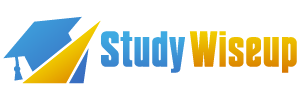There are a few things you need to know if your Oculus Quest has stopped working, and is just showing a black screen when you try to use it.
The Oculus Quest and the Quest 2 are the most popular VR products on the market right now, but even these products are not immune to technical difficulties from time to time. Users are experiencing a fairly common issue with Oculus Quest black screens of death, which is mostly found in laptops, Chromebooks, and even Xboxes, which is usually a result of a hardware failure. Apparently, as a result of this, the Quest cannot be used or turned on at all.
The good news is, there are fixes you can try that might help you turn this from a black screen of death to a black screen of short-lived annoyance. You’d think that would be better, wouldn’t you?
How to fix Oculus Quest black screen
Since the issue could arise for a variety of different reasons, it follows that there could be a number of different potential solutions that one could try to resolve the issue. To give you a taste of the best ones, here is a list of them:
- Make sure that the battery has not just gone completely dead on you, even though it may seem obvious to do so. There is no doubt that it can take 2.5 hours to fully charge this device, and if you have been watching a movie, for instance, then the battery will run down faster. So if you’ve been using power-hungry applications or you’ve left it on without recharging it, it might just be dead if you’ve been running them for long periods of time. Leave it plugged in for a while, and see what happens to it. If nothing seems to be working, try using a different cable to see if that helps.
- Try launching a game via the Oculus app on your phone and see how it goes. Using this method, you will be able to tell whether or not your app is capable of detecting your headset. It may work if you start a game, and see if your headset comes back to life if it does.
- Additionally, it is possible that the Quest is undergoing a software update at the present time. Occasionally, these things can take a while to get up and running, so make sure you plug it in, and leave it for at least thirty minutes to an hour. As a result, if the device were in the midst of an update, then it will have a sufficient amount of power to complete the update.
- In order to open the Oculus menu, you will need to press the menu button on your left controller and the Oculus button on your right controller. You may also try to open an app to see if that resolves the problem, if this does not work, then try and open an app again.
- Make sure that the proximity sensor is clean before using it. You should wipe it with a clean microfiber cloth in order to remove any built-up gunk that may have accumulated. You can then try covering the sensor and see if the screen starts to work again after you have done this.
- I would like to point out that if you pay further attention to the proximity sensor, it is very likely that your issue is caused by a new update or by a third-party accessory that affects the sensor. In this case, you have a couple of options that you can choose from:
- If you would like to make the proximity sensor think you are wearing it, you could place a thin piece of tape over the proximity sensor.
- It is also possible to disable the proximity sensor as another option. It is possible to disable the proximity sensor completely by downloading either Developer’s Hub from Oculus or SideQuest onto a PC. It is necessary for you to turn on developer options on the quest via the app in order to be able to participate. Once the device is allowed, you can begin using it. The instructions can be found here if you would like to know more.
More options
In the event that you have tried all of the above solutions without success, then it’s time to move on to some other options you might consider:
- The Oculus Quest needs to be hard reset. The best way to do this is to press and hold the power button for at least 10 seconds. In this case, the Quest will be forced to perform a hard reset, which may result in the fault being resolved.
- Next, you can use the boot loader menu to boot up your Quest as a last resort. This can be achieved by:
- For at least ten seconds, press and hold both the power and volume buttons at the same time
- You can choose the boot device you want to use by pressing the volume buttons
- The power button should be pressed
- In the event that none of these have worked, then we are left with nothing but the nuclear option: a factory reset. There is no doubt that this is the weapon of last resort, as it will wipe everything from your Quest and restore it to factory settings once you use it. Make sure that you have exhausted all of your other options, unless you do not mind losing all of your data if you do. In accordance with Oculus Support, there are two ways you can do this, one is using the headset, and the other is by using the app:
To perform a factory reset using your phone:
- On your phone, open the Oculus app and sign in with your Facebook account.
- There is a Settings menu at the bottom of the screen.
- If you have a headset connected to your phone, tap it.
- Please select More Settings from the drop-down menu.
- You will need to tap Factory Reset, then Reset to complete the process.
To perform a factory reset using the headset:
- Make sure that your headset is turned off.
- Using the power and volume down buttons on your headset, hold them down simultaneously until the boot screen appears on your headset.
- On your headset, use the volume buttons to highlight Factory Reset and press the power button to begin the process.
- On your headset, use the volume buttons to highlight Yes, then press the power button to turn the headset on.
In the event that this does not work, you will have to contact Oculus Support for further assistance.
What seems to cause the problem in the first place?
There are many reasons why you may be experiencing this problem, as you can see, and there are a number of potential causes. From the very simple, such as a flat battery, to the more complex, such as partial software updates, they can come in many forms.
In addition to being caused by faulty hardware or corrupted software, the issue can also be caused by faulty software. The most likely course of action if we have reached this stage of the conversation is to have your hardware repaired or replaced (depending on the status of your warranty) if necessary.